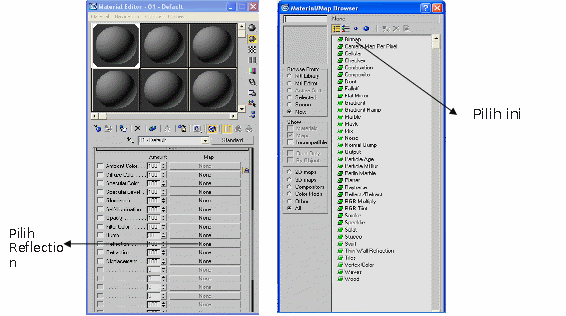Bro, bagi para pemilik warnet yang menggunakan Billing diatas, harap hati-hati. pengalamanku ketika saya melakukan setting di salah satu warnet disurabaya. saya menemukan celah untuk melakukan browsing tanpa harus melalui billing tersebut(artinya terjadi pencurian penggunaan warnet/alias masuk warnet gratis). pada Computer Client, client diinstall dengan password default baawaan dari biling tersbut, sebelum diclient mengenali servernya. dari situlah kelemahan biling tersebut.
bagi yang memahami jaringan dan sistem database dengan baik, password standart tersebut bisa digunakan untuk menjebolnya dengan cara
1. mematikan(disabled) jaringan tersebut melalui taskbar dibawah (liat gambar Komputer) yang disilang. Kemudian klik start menu->all programs->client 008. Maka secara otomatis akan keluar kotak dialog untuk menanyakan password dan loginnya sebagai apa? Kita pilih administrator.. dan passwordnya (“008” lupa-lupa ingat :) passwordnya, coba saja kalau tidak bisa coba “client 008”). Setelah itu login . dan masuk ke halaman browsing lagi tanpa membayar dan jangan lupa aktifkan lagi LANnya dengan cara meng ENABLED nya. Dengan catatan cara ini icon jaringan ditaskbar tidak dikunci oleh admin
2. bagaimana bila dikunci oleh admin Icon LANnya?? Gunakan secara Hardware!! Artinya cabut kabel LANnya(kabel saya pernah saya coba adalah RJ45). Kemudian login sebagai admin dan passwordnya “008”. Setelah itu masuk ke windows tanpa billing tersebut, tancapkan lagi kabelnya. Dan sukses tanpa membayarnya.. he…he..
Kalau bisa dijebol, berarti bisa diamankan,begitu juga sebaliknya
Untuk mengamankan dari cara 1. Bisa digunakan winboost dan deep freeze.(atau software lain atau dengan cara manual otak-atik registry).
Sedangkan dari cara kedua, buat pengaman untuk CPU anda misale dibuatkan box yang bisa dikunci.
tp dari semua cara tersebut, tidak tertutup kemungkinan untuk tetap dijebol he..he.. Jadi tak ada cara yang abadi..
Read More..

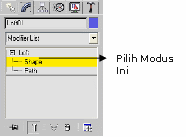
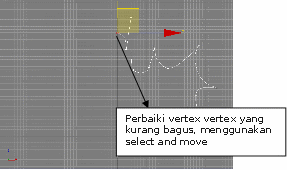

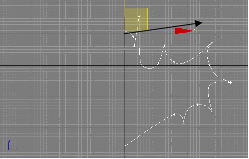
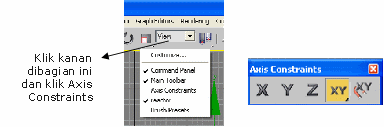
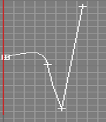
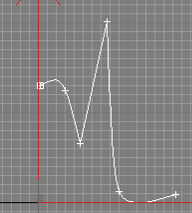
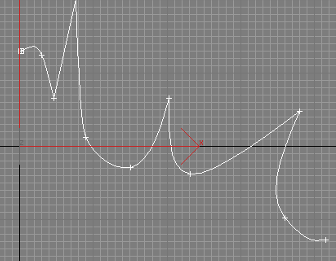
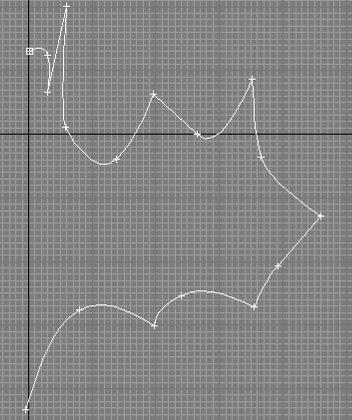
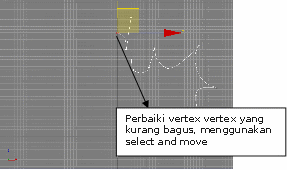
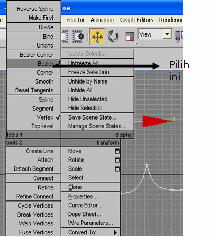
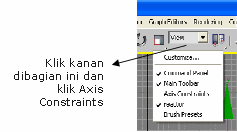
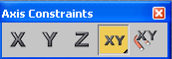
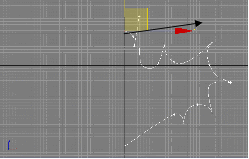

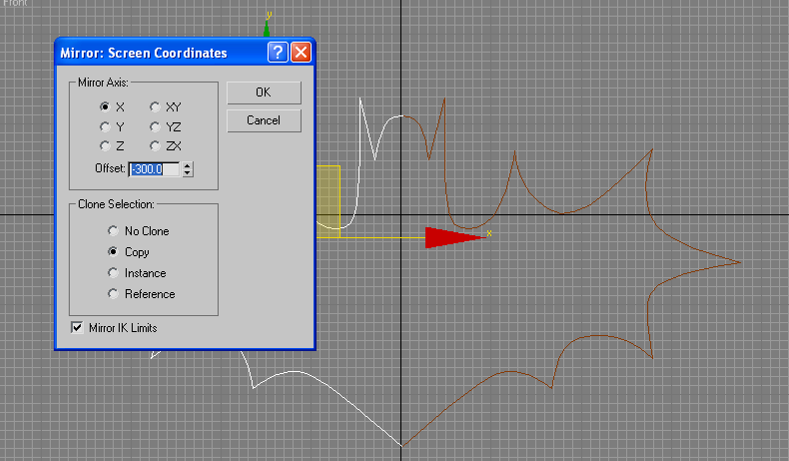

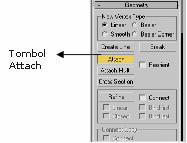


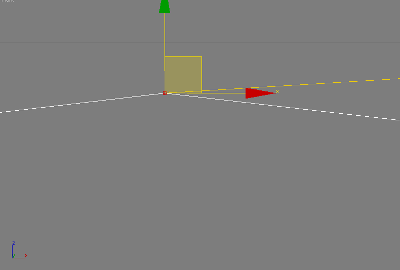
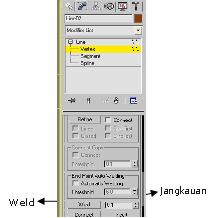
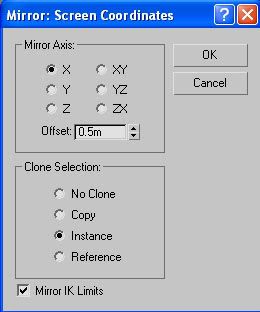
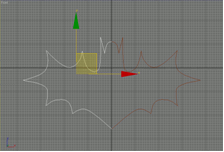
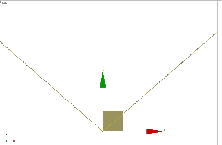
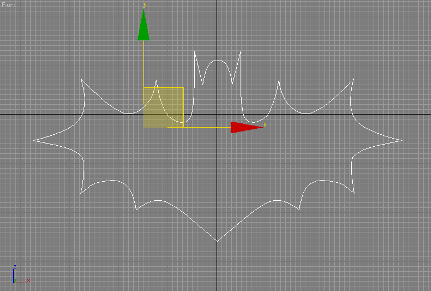
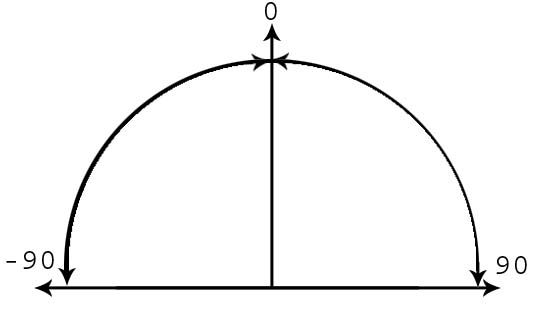
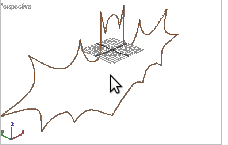
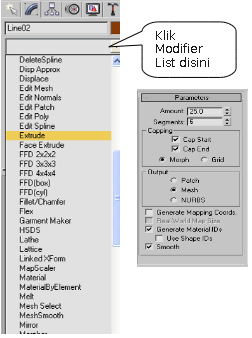
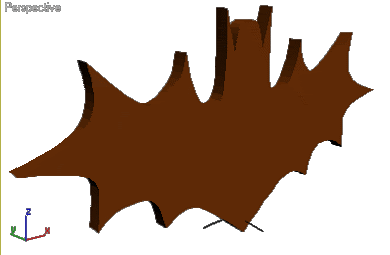
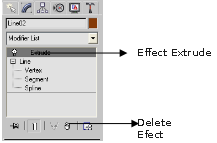
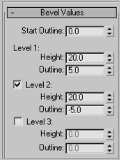

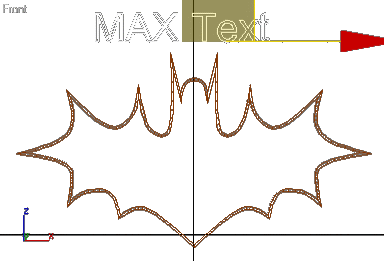
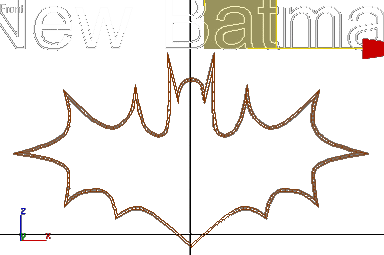

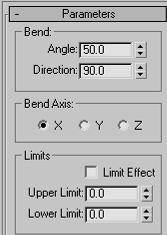

 atihan
atihan